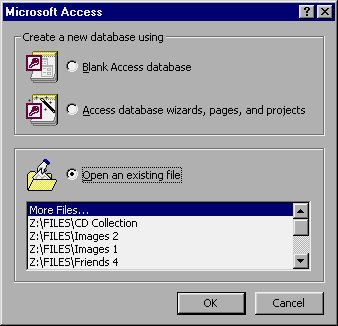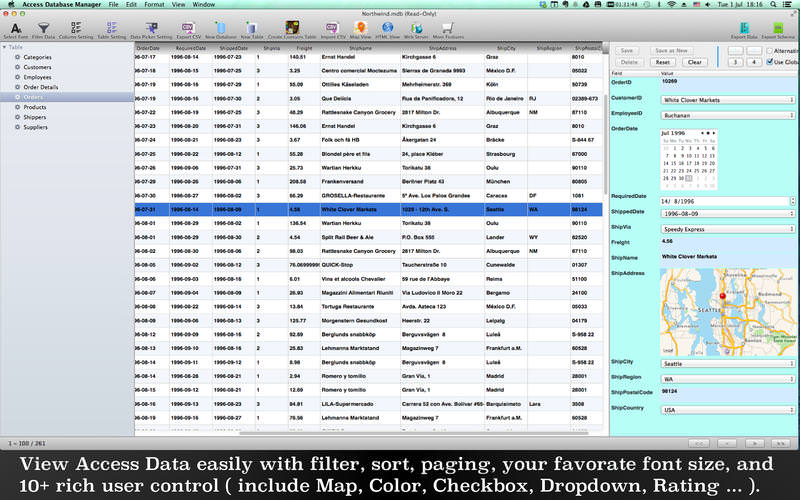If the data needs editing, such as separating full names into first and last names, do that first in the source program.
Open the source and copy (Ctrl + C) the data.
Open the Access table where you want to add the data in Datasheet view and paste it (Ctrl + V).
Double-click each column heading and type a meaningful name.
Click File > Save and give your new table a name.
Note: Access sets the data type of each field based on the information you paste into the first row of each column, so make sure that the information in the following rows match the first row.
Import or link to data
You can either import data from other sources , or you can link to the data from Access without moving the information from where it is stored. Linking can be a good option if you have multiple users updating the data and you want to make sure that you are seeing the latest version or if you want to save storage space. You can choose whether you want to link to or import data for most formats. See Import or link to data in another Access database for more information.
The process differs slightly depending on the data source, but these instructions will get you started:
On the External Data tab, click the data format you’ll be importing from or linking to. If you don't see the right format, click More.
Note: If you still can't find the right format, you might need to export the data first to a file format that Access supports (such as a delimited text file).
Follow the instructions in the Get External Data dialog box.
When you link, some formats are available as read-only. Here are the external sources that you can import data or link from:
Import | Link |
|---|
Microsoft Excel | Yes | Yes
(read-only) |
Microsoft Access | Yes | Yes |
ODBC Databases, such as SQL Server | Yes | Yes |
Text or comma-separated value (CSV) files | Yes | Yes
(add new records only) |
SharePoint List | Yes | Yes |
XML | Yes |
Data Services | Yes
(read-only) |
HTML Document | Yes | Yes |
Outlook folder | Yes | Yes |
For more information, see Import or link to data in another Access database.
Organize data with the Table Analyzer
You can use the Table Analyzer Wizard to quickly identify redundant data. The wizard then provides a simple way to organize the data into separate tables. Access preserves the original table as a backup.
Open the Access database that contains the table that you want to analyze.
Click Database Tools > Analyze Table.
The first two pages of the wizard contain a short tutorial with examples. If you see a check box labeled Show introductory pages?, check the box, and then click Back twice to see the introduction. If you don't want to see the introductory pages again, uncheck Show introductory pages?
Next steps
The rest of the design process varies depending on what you want to do, but you probably want to consider creating queries, forms, reports, and macros. These articles can help:
Shows how to create, read, write, copy and delete a file, how to retrieve file properties, and howto track a file or folder so that your app can access it again.This sample uses the Windows.Storage andWindows.Storage.AccessCache APIs.
Note: This sample is part of a large collection of UWP feature samples.If you are unfamiliar with Git and GitHub, you can download the entire collection as aZIP file, but besure to unzip everything to access shared dependencies. For more info on working with the ZIP file,the samples collection, and GitHub, see Get the UWP samples from GitHub.For more samples, see the Samples portal on the Windows Dev Center.
The sample demonstrates these tasks:
Create a file in the Pictures library
Uses one of the StorageFolder.CreateFileAsync methods to create the file.
Get a file's parent folder
Uses the StorageFile.GetParentAsync method to get the parent folder of the file that was created in the Picture folder. The app has the Pictures library capability, so it can access the folder where the file was created.
Write and read text in a file
Uses the FileIO.WriteTextAsync and FileIO.ReadTextAsync methods to write and read the file. For more info, see Create, write, and read a file.
Write and read bytes in a file
Uses the FileIO.WriteBufferAsync and FileIO.ReadBufferAsync methods to write and read the file. For more info, see Create, write, and read a file.
Write and read a file using a stream
Uses the following API to write and read the file using a stream.
- StorageFile.OpenTransactedWriteAsync method
- DataWriter class
- DataReader class
For more info, see Create, write, and read a file.
Display file properties
Uses the StorageFile.GetBasicPropertiesAsync method and the StorageFile.Properties property to get the properties of the file.
Track a file or folder so that you can access it later (persisting access)
Uses the StorageApplicationPermissions.FutureAccessList and StorageApplicationPermissions.MostRecentlyUsedList properties to remember a file or folder so that it can be accessed later.
For more info, see Track recently used files and folders.
Copy a file
Uses one of the StorageFile.CopyAsync methods to copy the file.
Compare two files to see if they're the same
Uses the StorageFile.IsEqual method to compare two files.
Delete a file
Uses one of the StorageFile.DeleteAsync methods to delete the file.
Try to get a file without getting an error
Uses the StorageFolder.TryGetItemAsync method to get a file without raising an exception.
Note The Windows universal samples require Visual Studio 2017 to build and Windows 10 to execute.
To obtain information about Windows 10 development, go to the Windows Dev Center
Microsoft Access Sample Files Windows 10
To obtain information about Microsoft Visual Studio and the tools for developing Windows apps, go to Visual Studio
Related topics
Note* If you want to learn about accessing files using a file picker, see Open files and folders with a picker.
Samples
File picker sample
Folder enumeration sample
Programmatic file search sample
File and folder thumbnail sample
RSS reader sample
Family Notes sample
Coloring Book app sample
Traffic App sample
Reference
Windows.Storage namespace
Windows.Storage.AccessCache namespace
Windows.Storage.FileProperties
Windows.Storage.Streams namespace
System requirements
Client: Windows 10 build 10500 or higher
Microsoft Access 2013 Inside Out Sample Files
Server: Windows Server 2016 Technical Preview build 10500 or higher
Phone: Windows 10 build 10500 or higher
Build the sample
- If you download the samples ZIP, be sure to unzip the entire archive, not just the folder with the sample you want to build.
- Start Microsoft Visual Studio 2017 and select File > Open > Project/Solution.
- Starting in the folder where you unzipped the samples, go to the Samples subfolder, then the subfolder for this specific sample, then the subfolder for your preferred language (C++, C#, or JavaScript). Double-click the Visual Studio Solution (.sln) file.
- Press Ctrl+Shift+B, or select Build > Build Solution.
Microsoft Access Sample Files
Run the sample
The next steps depend on whether you just want to deploy the sample or you want to both deploy and run it.
Deploying the sample
- Select Build > Deploy Solution.
Microsoft Access Sample Files Download
Deploying and running the sample
Microsoft Access Sample Projects
- To debug the sample and then run it, press F5 or select Debug > Start Debugging. To run the sample without debugging, press Ctrl+F5 or select Debug > Start Without Debugging.